Enter all the bibliographic data for a work and its products on the metadata page.
The page has nine sections:
- Identity
- Format
- Pricing
- Publishing
- Marketing
- Contributions
- Subjects
- Files
- Contents
These sections each have regions, which can be contextual based on the product form, or client settings. For example, the format section has an Ebook formats and a Digital book content region only if one of the products is a digital product. Other regions only appear if any of the products are audio. If your company sets membership prices for corporations, you will see a corresponding region; if you don’t, you won’t.
Using the page
Click on the section name on the work nav bar to jump to it.
Type into the filter at the top of the page to filter out any regions that don’t have your filter term.
Click Edit on any region to go into edit mode, or double click on the region. Use the Save and Cancel buttons to make changes or to go back to the preview mode.
Click on the i
icons for detailed in-line help on the data, and on how to use the input field
Use the keyboard as well as the mouse to navigate through the webpage: tab, enter, space bar, the arrow keys.
All the data on the metadata page is available in our GraphQL API, for programmatic access.
Section by section
1. Identity section
The identity section has 6 regions.
In-house work classifications
The only region on the page whose data does not go in ONIX. Use your own in-house work types, marketing tiers, seasons and project statuses.
Titles
Manage the title, subtitle, acronym, alternative titles, title statement, abbreviated title, the title in the original language, the publishers’ URL and the subtitle in the original language.
Identifiers
Manage the DOI, LCCN, GTIN, in-house work reference, identifying work ISBN, ISBN, ASIN, product DOI, legacy ID, in-house reference, and ebook LCCN.
Series memberships
Manage the membership of the work in its series, if relevant, including the year of annual, and part number.
Edition
Manage the edition number, year of annual, edition statement, and edition type codes.
Derivation
Choose an original work and the derivation method. Saving ‘Compilation’ as one of the methods reveals buttons which allow you to add the original works as product parts, and inferred tables of contents. Leave blank to set it to your company’s default. There are quick-add buttons to add the original work contributors to the work.
2. Format section
Product types
Manage the ONIX product form, as well as product form details, product form description, in-house edition, and in-house format.
Ebook formats
Appears if any of the products are digital. Manage ebook format type, e.g. 029 Epub, and product form details, product form description, in-house edition, and in-house format. Choose 029: EPUB if you want to have a format that uses Apple agency pricing.
Digital book content
Appears if any of the products are digital. Manage DRM, file size, word count, digital watermarking, and content types.
Logistics
Manage product height, product width, product thickness, product weight, trade category, country of manufacture, product packaging, barcodes, number of pieces, carton quantity, pallet quantity, HMRC commodity code override, WCO harmonized system code, and BISAC returnable indicator returns code.
Audio formats
Appears if any of the products are audio. Manage word count, tracks, encoding, channels, bit rate, print counterpart pages, duration, duration of main content, and duration of introductory matter.
Extents
Manage word count, approx page count, production page count, main content page count, front matter page count, back matter page count, total numbered pages, content page count, and total unnumbered insert page count.
Print features
Manage font, map scales, environmental statement, cover colour, page edge colour, cover material, page trim height, and page trim width.
Physical non-books
Appears if any of the products are physical non-books, such as maps or mixed media. Manage map scales, DVD regions, CPSIA choking hazard warning, and EU toy hazard warning.
Product parts
If the products contain other products (e.g. a multipack for a single item, teacher/student classroom pack, trade dumpbin, multiple physical volumes, or multiple other ebooks) tick to fill in the details.
3. Pricing section
Tax, status, and configuration
Manage price status, VAT codes, price configurations, advanced settings, limit suppliers, and pre-configure supplier details including discount codes and returns codes.
Consumer RRP
Manage prices in whichever currencies you are set up to manage e.g. GBP, USD, EUR, NZD. Other regions that can appear here include membership pricing and corporate pricing with various tax settings. You only see what price types your account is set up to manage.
4. Publishing section
Approvals and restrictions
Manage whether each product is set to go out in ONIX, as well as website feeds, and sales restrictions. Your client account can have a default of whether a product should be set to go out in ONIX when it’s created, or whether it should not. ONIX readiness can also be triggered by status information: raise a support ticket to tell us how you want it to work, and we configure your account accordingly.
Dates and availability
Manage publishing statuses, publication dates, on sale dates, planned publication dates, trade announcement dates, public announcement dates, and out of print dates. Click through to manage supplier-specific values to set different availability codes, product availability codes and market publication dates for different recipients, at the product level, which is useful if you have a distributor managing a litho-printed product on a work, and a POD printer managing a POD-printed product, on the same work.
Publication
Manage publisher, imprint, city and country of publication, and legal deposit information.
Copyright
Manage copyright year, copyright owners, and copyright notice.
Publishing roles
Manage other organisations associated with publishing this work.
Open Access
Manage licence types, whether Open Access products are to be marked as free, Open Access funding bodies, Open Access publication funders, and Open Access research funders.
Web links
Add web links with different roles and types at product level, and choose whether to include them in ONIX or not.
5. Marketing section
Marketing texts
Manage different types of marketing message. Click Read more in the app for a full description of how to add your texts for best effect.
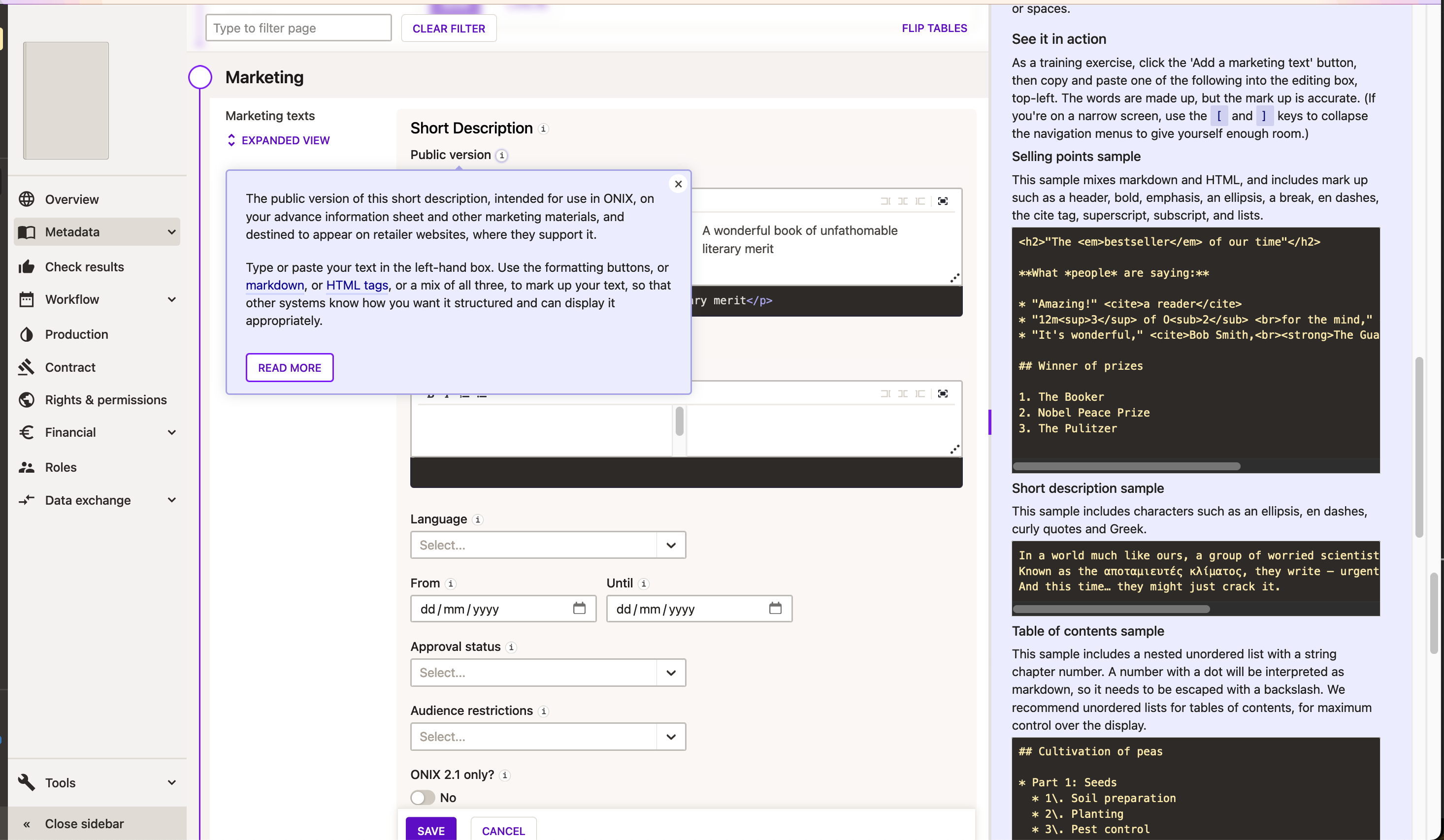
Prizes
Manage the prize name, prize year, prize code, prize jury, prize statement, and territory.
Comparison products
Manage similar products, similar product notes, comparison product notes, and comparison product ISBN-13s.
Advertising
Manage book club adoption, promotional campaign, copies sold, print run, and reprint details. Add these data with a metadata mindset; the fuller production run information can be managed in the production run feature.
6. Contributions section
Contributors
Manage contributors, their roles and which products they contributed to on the work.
Authorship description
Leave this blank if you’re happy with the inferred authorship. Otherwise, use this region to say how the authorship names (not biographies) should appear online.
7. Subjects section
Keywords
Enter a list of keywords and phrases, separated by semicolons, to describe the work. These are included in ONIX feeds to aid discoverability. Click Read more for best practices from Consonance and Amazon.
In-house subjects
Define your in-house subject taxonomy in Settings, then return to this page, where they will be selectable. You can set up a hierarchy on that page, for your own use, but the codes will be presented here as a flat alphabetical list.
Thema
Use the picker and advice to choose Thema codes. Consonance will not let you choose subjects from the same hierarchy, as per best practice. All the standard notes are available in-app, and used by the filter so it finds words in the notes as well as the code description.
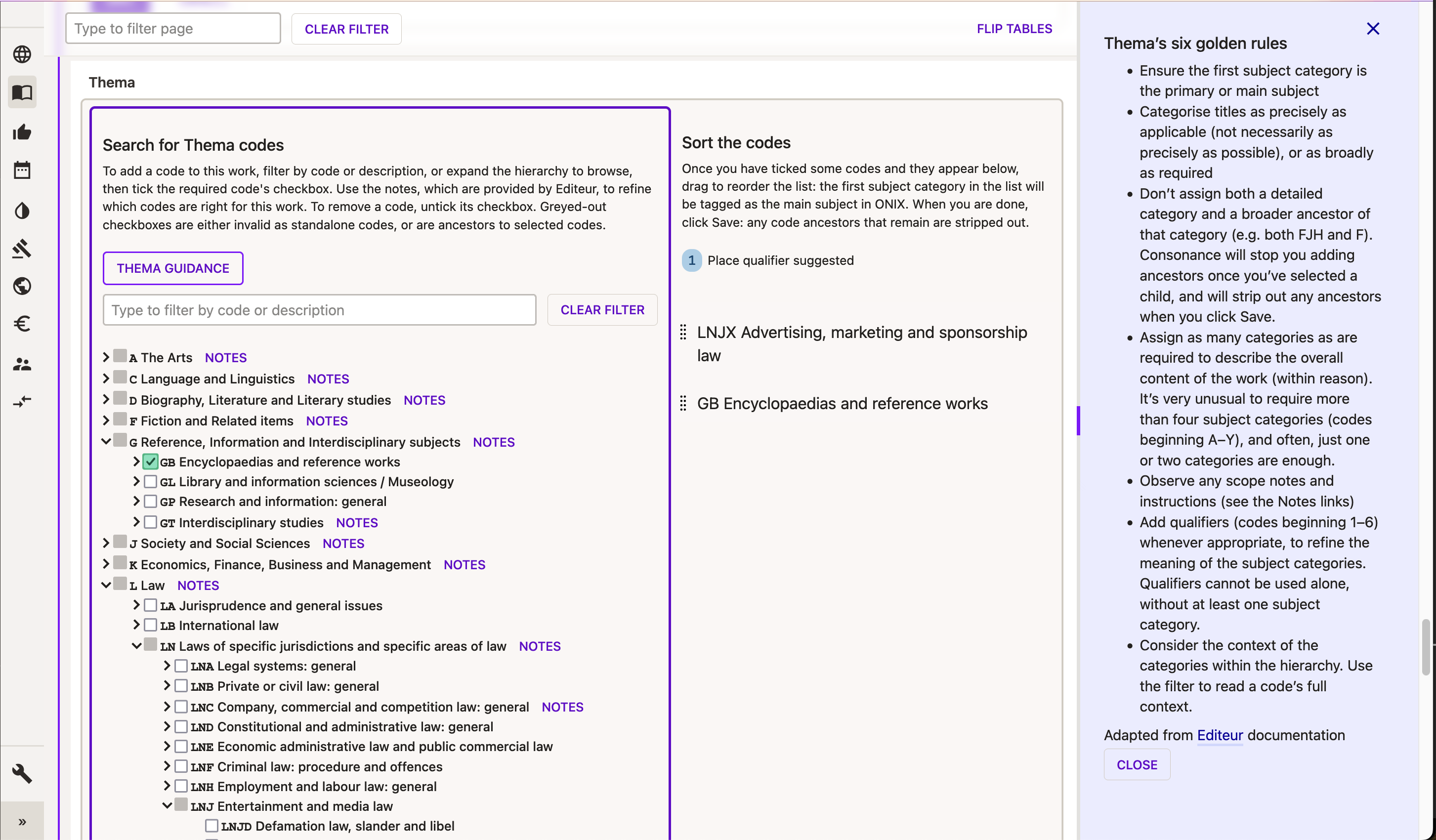
BISAC
To add a code to this work, filter by code or description, or expand the hierarchy to browse, then tick the required code’s checkbox. To remove a code, untick its checkbox. Greyed-out checkboxes are either invalid as standalone codes, or are ancestors to selected codes.
BIC
On 24th February 2022, UK BIC announced that February 2024 is the BIC Standard Subject Categories scheme end of life. The current version (2.1) was last updated in November 2010 and has not been altered in any material way since, meaning that the concepts, detailed headings, and notes were 11 years out of date. In February 2017, BIC purposefully froze the development of the BSSC scheme and has endorsed Thema as its superior replacement ever since.
You can still continue to add BIC codes if your ONIX recipients require it, but it would be a good idea to double-check with them, given this status.
NUR
NUR is the Dutch Uniform Subject Classification. It consists of three-digit codes designating a book’s subjects. If you distribute your books through Boekenbank, they are one of the trade partners who use these codes.
Audience
Manage audience description, intended audience, content warnings, interest ages, reading ages, and North American school/college grades.
Dewey Decimal Classification
Manage Dewey Decimal code, and Dewey Decimal edition.
Library of Congress
Manage subject heading, subject heading region, fiction genre heading, and children’s subject heading.
CBMCs
This region is present if your client account is set to manage children’s books. Manage the BIC marketing codes to help classify children’s books.
8. Files section
Artwork files
Upload artwork files just for this work in this region, or upload in bulk from the File uploads page. Manage alt texts, captions, copyright holders, audience, type and status.
Content files
Upload content files just for this work in this region, or upload in bulk from the File uploads page. Manage file variants, status, and whether to allow distribution. Once an ebook is uploaded, Consonance extracts its metadata for you to choose to use in your own feeds – here is a short example video.
9. Contents section
Illustrations and images
Manage number of illustrations, description, and product-level overrides.
Content languages
Languages of content for the work, including the languages in which the work is presented, languages from which it has been translated, and languages with which the content is augmented (e.g. with foreign language subtitles or audio track). If your work is about language as a subject, then use the appropriate subject codes instead.
Epublication accessibility
Manage epublication accessibility details (A set of codes that describe the level of accessibility standards compliance and detailed accessibility-related attributes of the product. Certain values are mutually exclusive, and others can apply only to particular formats) and epublication accessibility summary (A short, explanatory summary of the accessibility of the product, consistent with the details selected. Note both accessibility features, and any potential deficiencies).