Consonance uses contractual data to generate PDF contract documents, create to do dates and calculate royalties.
The contractual data you enter into Consonance – such as the length of the term, the signatories, delivery dates, royalty rates, the advance payments, the reserves against returns, and so on – combines with a contract template in the system to generate a PDF contract. Download and send this via email or post for signature, to form the agreement between you and your content license holders.
Additionally, read how to add a contract template.
Here is the PDF of an example resulting contract.
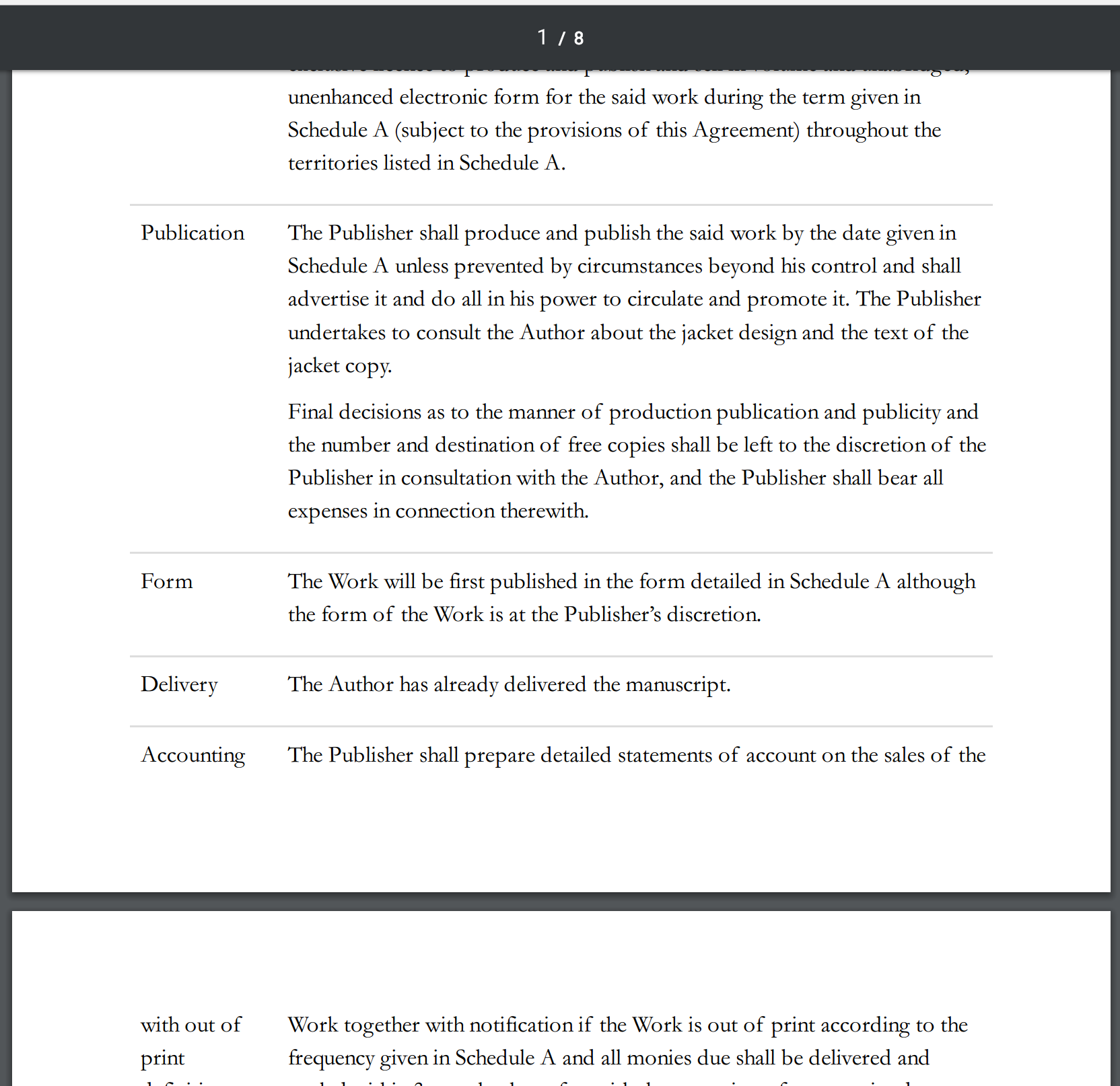
What if I don’t want to use Consonance to generate the contract document?
If you prefer to create your contracts outside of Consonance (e.g. within a Word document), still enter the contractual data to Consonance. This is because the system can then reuse the data for other parts of the publishing process - especially royalties.
- Manuscript delivery dates and advance due dates appear on each work’s overview page
- Royalty rate specifiers are used to calculate royalties
- Contract signed dates are used as the flag for whether a work is at proposal stage or not.
To learn what contractual data is required to calculate royalties, see the Royalty-specific data article.
Go to the contract
Go to Work › Contract.
Edit the Terms region
Fill the forms in with any relevant data. Much of the data appear in the schedules of the printed-out contract – click on the Download PDF button to see how you’re doing.
Use the inline help icon on each field label to understand what to put in the field, and what the effect will be. For example, clicking on the icon on the Terms > Agreement > Name field shows you the help text The name of the contract. This text appears on the PDF of the contract, in Schedule A.
Add delivery dates so you can key to-dos against them.
Edit the Benefits region
Fill the forms in with any relevant data. Much of the data appear in the schedules of the printed-out contract – click on the Download PDF button to see how you’re doing.
Edit the Rights region
Fill the forms in with any relevant data. These are the rights you are granted by the author / agent / IP holder, which can be sub-licensed. Manage sub-licenses in Rights & Permissions.
Edit the royalties region
What is a royalty specifier?
A royalty specifier is a set of specifications for a royalty calculation. It states a total base royalty rate across all payees, and the ways in which it can change based on particular conditions. Royalty specifiers can have the following elements:
- A total base rate percentage - required
- A price basis, either list price or discount/net receipts - required
- A quantity escalator
- A sale value escalator
- A date escalator
- A discount escalator
- A guaranteed lower limit
- An upper limit
Each work’s contract has a page for editing royalty specifiers, which can create as complex a set of royalty rates as you want.
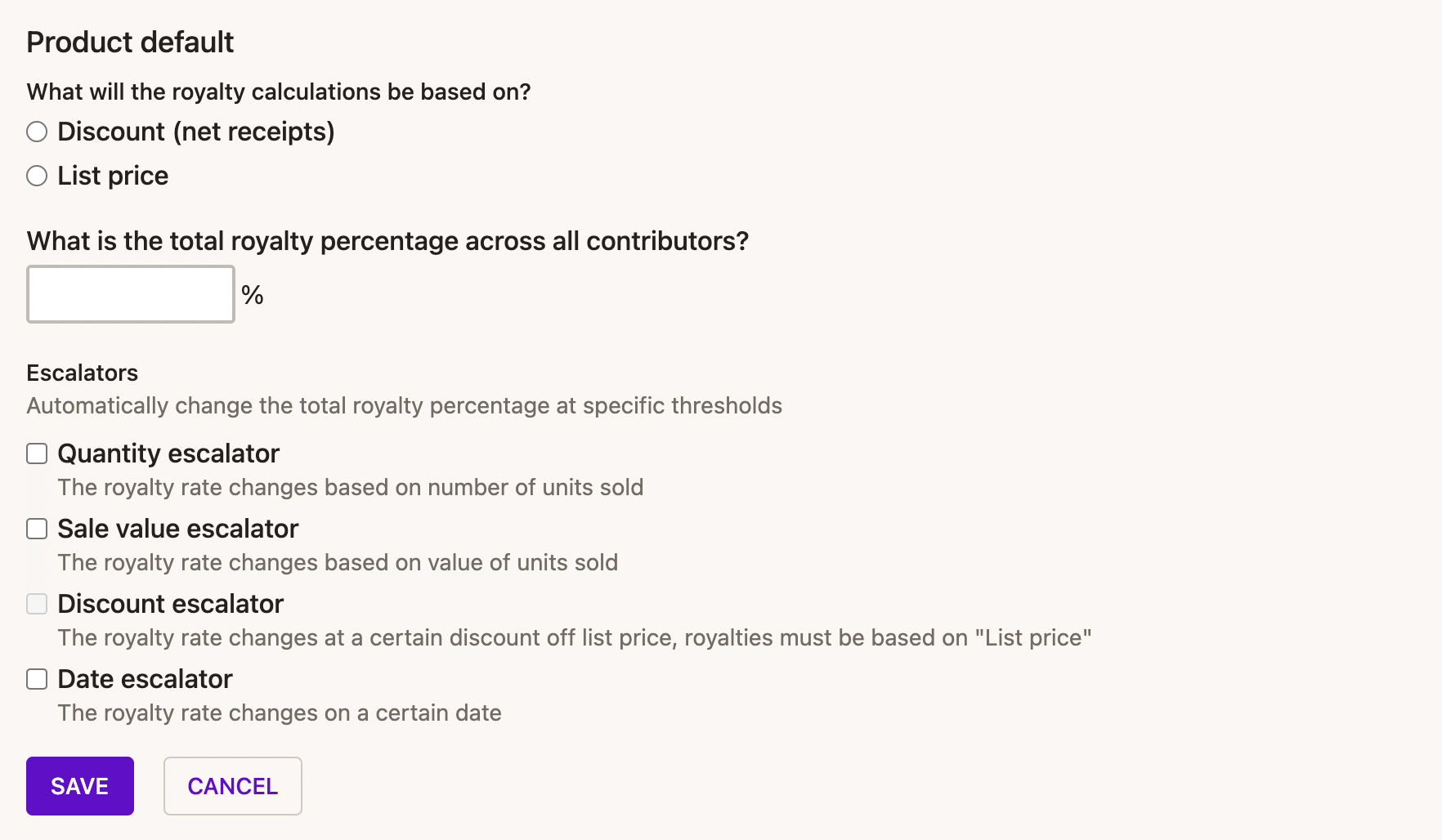
Where are royalty specifiers in Consonance?
Royalty specifiers are viewed and modified as part of a contract. To add and edit royalty specifiers, click on the EDIT buttons or the name of the specifier.
What do royalty specifiers apply to?
An individual specifier is associated with:
- All sales of a product, or
- All sales of a product in a particular sales master channel, or
- All sales of a product in a particular sales channel
If no royalty specifier is present for a sales channel, then the specifier for the parent masterchannel is considered. If there is no specifier present for a masterchannel then the specifier for the product is considered. In other words, specifiers function in a hierarchy: with the product default royalty rate being used across all sales, unless you create an exception. Exceptions can be at the masterchannel or channel level.
Specify royalties
Within the appropriate product, click the level of specifier you want to edit: work level, product default or masterchannel or channel exceptions. For each specifier, detail:
What will the royalty calculations be based on?
Choose list price to base the royalties on a percentage of list price, which will be specified on the sale. Choose discount/net receipts to base the royalties on a percentage of sale value.
What is the total royalty percentage across all contributors?
This is the total royalty rate for all sales across all payees. This must be a positive number and can have up to three decimal places (e.g. 10.333). You will specify the split between recipients later.
Optionally, you can include escalators or a minimum and/or maximum rate
Quantity Escalator
A quantity escalator means you can change the rate paid based on the number of units sold. For example, 10% on the first 10,000 units and 15% thereafter.
» Tick the Quantity escalator
box to add the escalator steps. Enter the units sold threshold, which must be a positive, whole number. Enter the rate change, which can be a positive or negative number with up to three decimal places (e.g. 1.225). Add as many as needed.
Sale Value Escalator
A sale value escalator means you can change the rate paid based on the value of sales income. For example, 10% on the first £10,000 and 15% thereafter.
» Tick the Sale value escalator
box to add the escalator steps. Enter the sale value threshold, which must be a positive number with a maximum of two decimal places. Enter the rate change, which can be a positive or negative number with up to three decimal places (e.g. 1.225). Add as many as needed.
Date Escalator
A date escalator enables you to pay one rate up to a certain date, and a different rate thereafter. For example, 10% for the first year of publication and 12% thereafter.
» Tick the Date escalator
box to add the escalator steps. Enter the date when the rate will change. Enter the rate change, which can be a positive or negative number with up to three decimal places (e.g. 1.225). Add as many as needed.
Discount Escalator
A discount escalator enables you to pay one rate up to a discount percentage, and a different rate thereafter. For example, 10% if the discount rate is less than 75% or 8% if it is more. Discount escalators are only possible with list price based escalators.
» Tick the Discount escalator
box to add the escalator steps. Enter the discount level when the rate will change. Enter the rate change, which can be a positive or negative number with up to three decimal places (e.g. 1.225). Add as many as needed.
Guaranteed rates
If you have a complex escalator agreement, but need to ensure a rate does not go above or below a certain threshold, you can use the minimum or maximum rate fields. If you enter a minimum or maximum percentage rate, this overrides any other settings.
Escalators can be very complex. To ensure the system is calcuating escalators as you expect, read our escalators article. To enter or edit royalty information in bulk, use the royalty importer.
7. Edit Sales rights
These are the sales rights that you have for your products. There are different types of right, and for each one specify the territories to which it applies. Although you can define sales rights in terms of the territories that you can sell products in, it is best practice to also define territories in which you cannot sell the product.
National coverage checker
This list of countries helps you to check that you have supplied exactly one sales right type for every country. A lack of any sales right for a country displays a warning background colour, and specifying multiple sales rights will display a danger background colour. Failing to specify rights for a country can often best be resolved by using the Regions included
code ROW: Rest of world
Countries by special territory
This list of special territories and countries helps you to check that in complex sales right specifications you have consistent sales right types within territories, if that is your aim.
Edit Remittances › Payees
The payees to a work might not be the same as the signatory to the contract, so enter anyone who needs to be paid in relation to the contract in the Payees section.
Payees will be:
- contributors - contacts that need to be included in ONIX
- non-contributing payees - contacts that need to be paid in association with a work, but not necessarily publicly attached to the work, such as an agent or literary estate
Edit Remittances › Royalty percentage splits
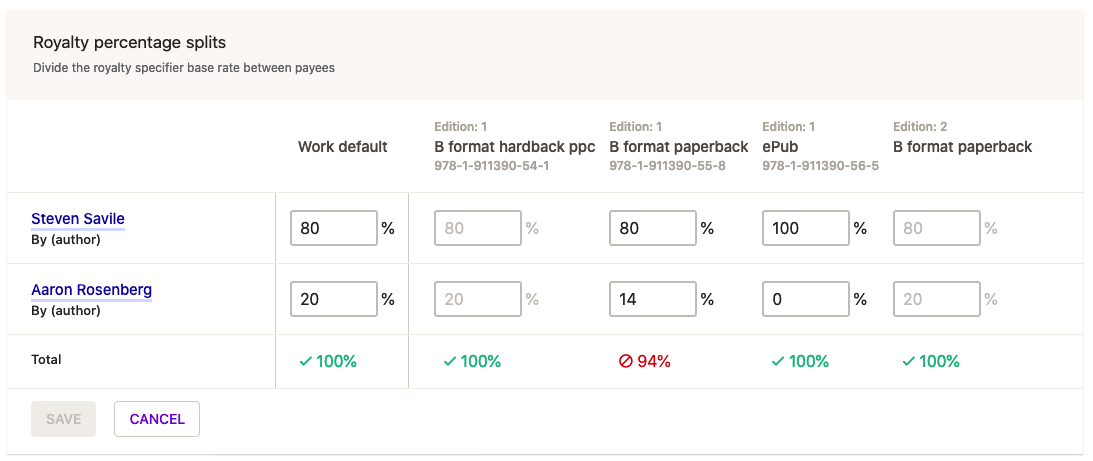
- Designate the appropriate portion of the total royalty base rate defined in the royalty specifiers to each payee.
- Split at the work level and/or at individual product level.
- Splits across payees must total 100%.
Edit Remittances › Advances
It’s best to store data in Consonance so that it reflects reality as closely as possible. So, if you’re going to pay an advance in three instalments (on signature, on delivery and on publication, for example), enter three separate Advance records.
For example, if you’re going to pay GBP10000 in total, with GBP3000 on signature, GBP3000 on delivery and GBP4000 on publication, then add three advance records, for each of those values, with the correct trigger recorded.
Once an advance has a paid date, Consonance will create a payment record behind the scenes. This is in the Payments region of the contract edit page.
If the advance hasn’t been paid, make sure you do not enter a date in the ‘Paid date’ field.
Edit remittances > payments
Record here money that you pay out to signatories. It would be disastrous to fail to record money you’ve paid out, because the system will expect you to pay it at the next royalty period – but it would be a duplicate payment.
Edit deductions > reserves against returns
Avoid returned sales royalty shocks! The reserve against returns is a proportion of sales that are held back from the royalty payment process against the contingency of a significant number of returns of unsold stock from retailers.
There are currently two ways in which the reserve can be defined.
- as a default rate against a sales channels, and
- as an agreed rate against a sales channel for a particular contract.
In both cases the rate can be varied by the statement number, so that the reserve for the first statement might be 24%, for the second 20%, for the third 5%, and for the fourth and subsequent statements 0%.
Set default reserve rates for a sales channel
Go to Settings › Sales › Channels ⤴ . Click the Edit link on the channel for which you wish to set a return against reserve rate.
Under the Reserve against return rates section, click on the Add reserve rate link, and two text entry boxes appear.
Consonance allows different rates to be set from specified statement numbers onwards. To set a single rate for all statements for this channel, add a ‘1’ to the first box and the required rate to the second.
To specify further rates, click on the Add reserve rates link and repeat the entry of required values. You see the specification of descending return against reserve rates.
Click Save, and either return to the channel list to move to a different channel.
This pattern of reducing the reserve rate serves to release previously reserved royalty amounts as the contract progresses. If a total amount of GBP500 were reserved on statement 1, GBP100 of this amount would then be released on statement 2 in addition to newly earned royalties.
Channel default reserve against return rates example
Here is an example of the reserve against return rates
Statement Number Return Against Reserve Rate 1 25% 2 20% 3 10% 4 5% 5 and subsequent 0%
Edit Contract formatting › Contract-specific clauses
A contract template provides the clauses of the contract, which you set when you choose from the dropdown labelled Template name. Read how to add a contract template.
However, if you need to be able to tweak the clauses for your work, use the Contract-specific clauses region.
Click to duplicate a contract template’s clauses, then edit the clauses directly.
Add a brand-new clause in: click the Add + button.
Remove the contract template choice from contract wording > template, unless you want the template clauses to print out too.
Edit files > file uploads
Upload signed scanned copies of current and past contracts in the Attachments section, as well as addenda and other attachments not provided for in Consonance e.g. series heads of agreement, or option documentation.